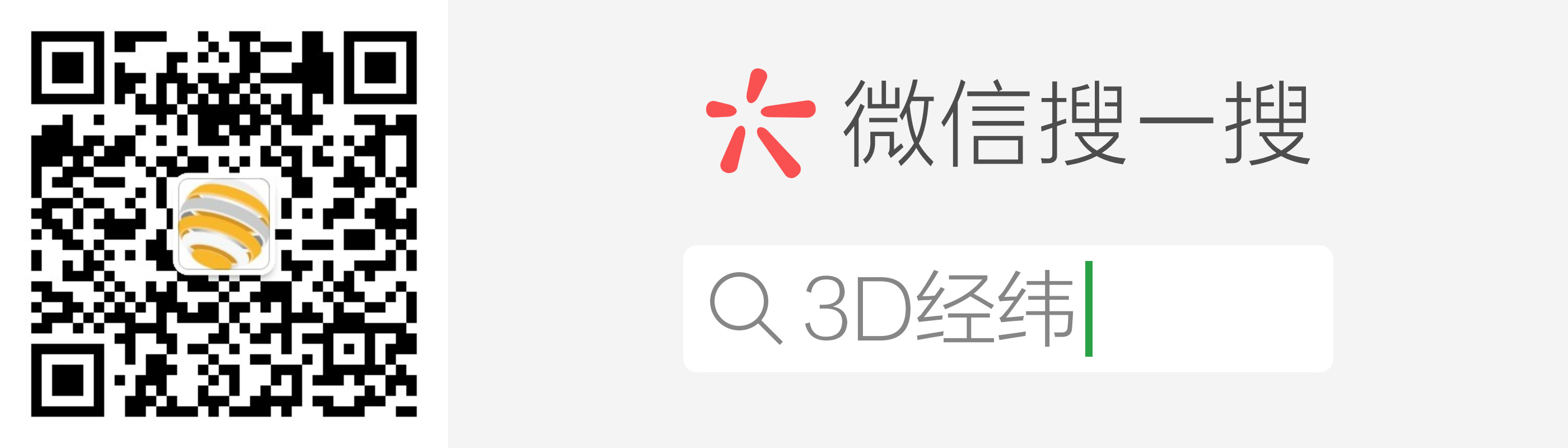通过上期中级案例的学习对深孔部位扫描、反面扫描、固定模型位置和“剪切”使用、曲面编辑的使用有一定的了解,接下来“车刀”案例将深入学习贴点部位和“面片拟合”使用、曲面缝合。让学生拆分模型以及曲面的创建方法,能够根据曲面特征创建实体特征。
感兴趣的话就接着看下去吧。
一、点云处理
将模型点云数据导入到软件,着色点云删除杂点。按照系统默认参数处理【统一】,使点云中个点的间距及位置均衡。点击【封装】—【确定】执行计算,点云数据换为网格面片。接下来修复破损面片区域,选中所有破损区域,点击【去除特征】,修复完成。细小特征扫描不全可用【填充单个孔】填补,模型点云数据处理完成。
注意:若无法依靠【非连接项】和【体外孤点】选择进行杂点的删除,则可手动框选删除杂点。

(△ 单个孔填补细小特征)
二、全局坐标对齐
首先将面片数据导入Geomagic Design X软件中,建模前需对面片进行全局坐标对齐,全局坐标对齐需要定义三个面为基准面,使用【片面拟合】命令以面片参考拟合平面,因车刀案例的刀柄是长方体,两两对边相互垂直,可通过创建一组相互垂直的直线拉伸作为基准面,完成直线创建后退出草图即可通过【拉伸】形成曲面。曲面创建完成后即可通过【手动对齐】对齐全局坐标,完成命令后面片数据坐标对齐完成,避免视界混淆可将辅助面和草绘隐藏。
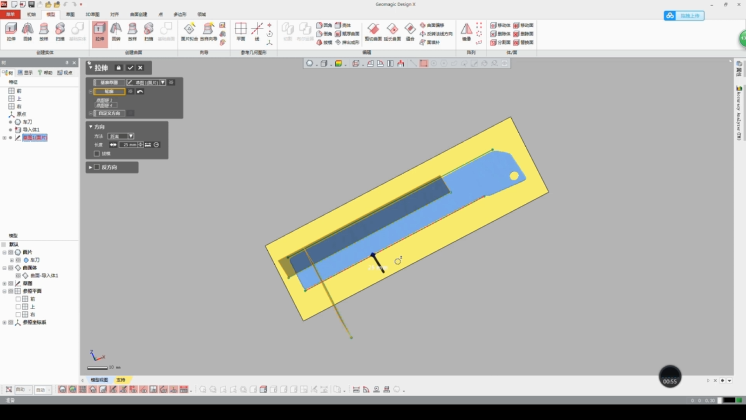
(△ 拉伸曲面)
三、逆向建模
由车刀手柄特征推出外观面可用拟合的面片创建,首先使用【面片拟合】命令创建刀柄主体,通过面片轮廓使用草图的命令创建曲线,缩放视图若观察到曲线没有相交则需延长曲线至相交,为了方便后期的编辑应将曲线适当延长。退出草图后选择【拉伸】命令创建曲面,拉伸高度不需要过高一面混淆视界。
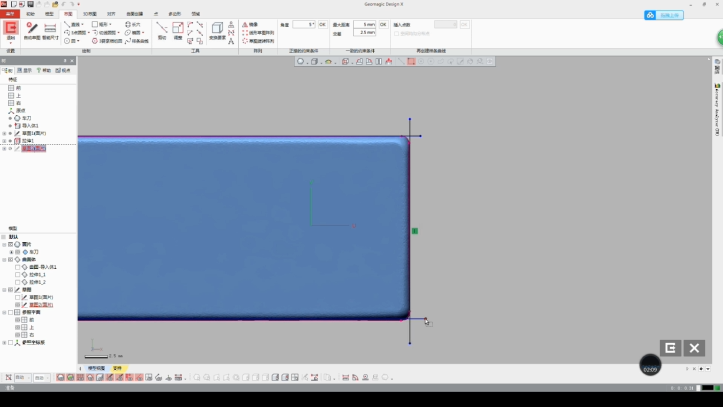
(△ 延长曲线)
接下来需将剩余的曲面创建出来,使用【面片拟合】命令创建其余曲面,直到将刀柄上的曲面创建完成。拟合的曲面并不是越大越好,创建越大的曲面会加大曲面区分的难易度,一般创建拟合区域稍大的曲面即可,使用【面片拟合】创建的曲面应按照顺序逐个创建,以免在较小的面出现遗漏拟合面片的情况发生。后去需要编辑的曲面必须完全相交,创建曲面后发现没有完全相交可延长曲面处理,面片拟合中涂抹的区域需尽可能多,拟合创建出来的曲面精准度会更高,对于较大较完整的区域可使用【延长至近似区域】模式,可快捷涂抹选择的区域,所有曲面创建完成后需要将多余的面片修剪掉。使用【剪切曲面】命令将多余部分剪除,选择残留体时需注意不要漏选。多余面片修建完成后获得车刀刀柄的主体特征,刀柄创建完成后即可接着创建刀垫处,刀垫特征同样使用【面片草图】提前面片轮廓进行构线,使用草图的命令构建曲线,同样创建的直线适当延长。
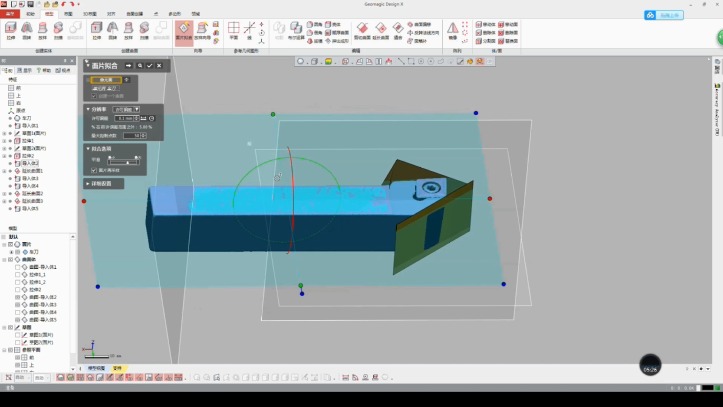
(△ 拟合创建曲面)
接下来创建刀片的部分,同样使用【面片草图】命令提取面片的轮廓,为了方便后期曲面的剪切,应适当延长创建的曲面,通过观察面片可知刀片部分截面为平行四边形,可使用【曲面偏移】命令创建平行的曲面,距离可通过尺寸测量获得。另外一组曲面同样按照此方法创建,完成创建刀片部分的四个侧面,同样需要将创建的曲面延长至面与面之间完全相交。

(△ 平行四边形截面)
接下来继续创建刀片部分剩余的表面,以同样的方法提取面片的轮廓后绘制曲线,绘制的曲线尽可能逼近面片特征,曲线绘制完毕通过拉伸即可完成曲面的创建。将刀片部分所有创建的曲面显示出来进行处理,接下来使用【剪切曲面】命令处理曲面,将多余部分的面片修剪掉,封闭区域的曲面通过缝合命令转换为实体,刀片部分建模完成,这样车刀案例逆向建模就完成了。
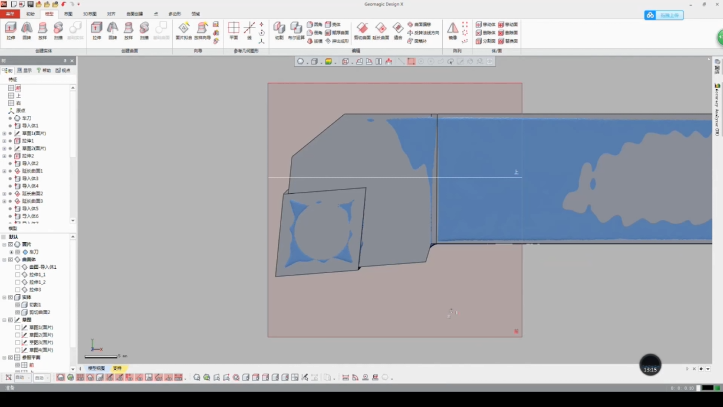
(△ 创建完成)
注意:【缝合】命令应用于封闭的曲面特征,若曲面开放,则不能转换实体。
“车刀”模型逆向建模就完成啦,感谢观看,欢迎指导。感兴趣的话多多留言、点亮在看、随手转发。关注3D经纬,学习3D打印不迷路。