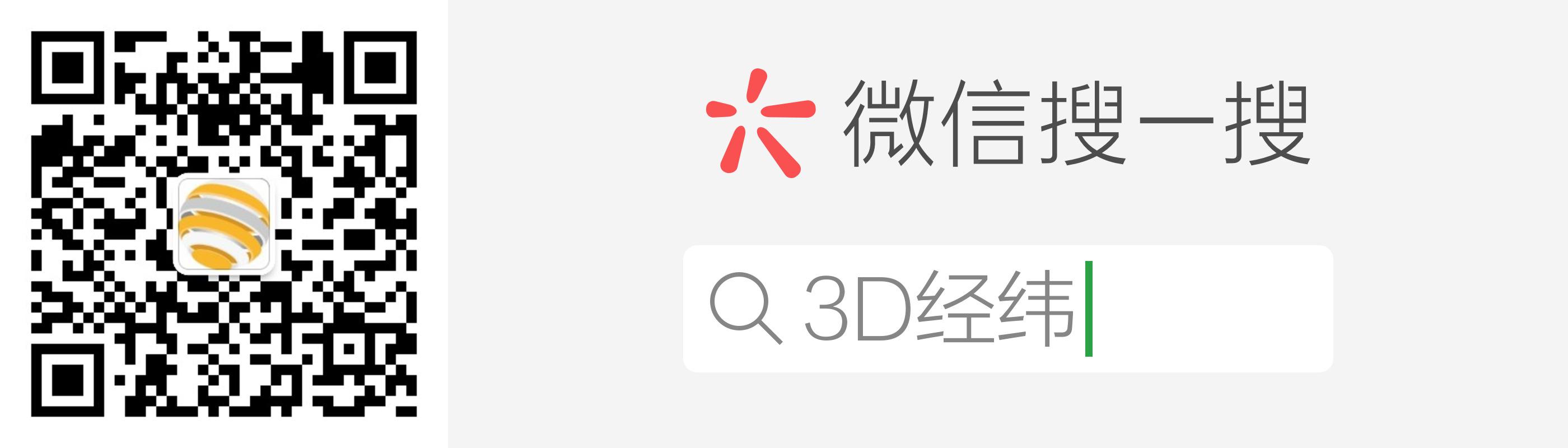通过上期中级案例的学习对反面扫描、“面片拟合”曲面编辑的使用有一定的了解,接下来“螺旋桨”案例将深入学习深孔部位扫描、反面扫描、固定模型位置和“剪切”使用、曲面编辑。让学生学会拆分模型以及曲面的创建方法,能够通过软件的命令创建叶片曲面。
感兴趣的话就接着看下去吧。
一、点云数据处理
将模型点云数据导入软件,着色模型再删除杂点,操作方法与上期相同。点击【统一】使主体点云曲率上的点分布更均匀。封装点云数据,经计算后点云数据转换为网格面片。
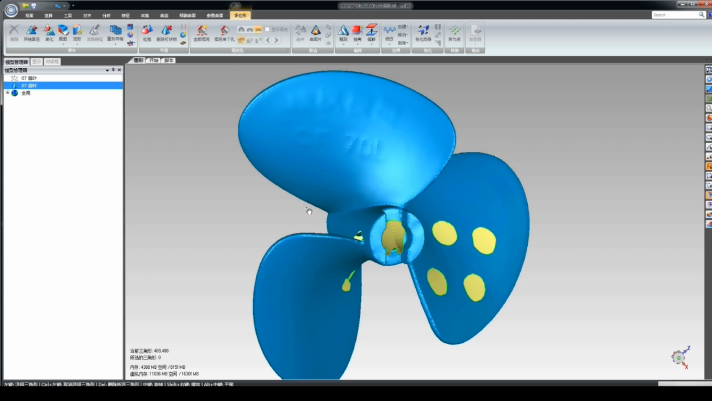
(△网格面片)
二、修复破损
右键选择设置回转中心,鼠标左键框选破损区域,点击【去除特征】破损面片修复完成。模型点云数据处理完成,可输出STL文件进行模型重构。
注意:对于点云封装后的面片出现的破损情况,修补破损面片需要具体情况具体分析;若面片存在法向错误,则应框选周边的面片删除后使用【填充单个孔】命令修补。
三、全局坐标对齐
面片导入Design X后需对齐全局坐标后方可建模,使用【领域组】创建平面后使用平面进行对齐。通过【面片拟合】命令创建面,建模基准面需要三个,可继续使用【面片草图】提取出中间部分的轮廓。因截面是圆形,可通过圆心定位基准面位置,使用草图中的命令进行曲线的绘制,以相互垂直的两条曲线拉伸形成曲面,获得的曲面可作为基准面,可通过约束条件使两曲线相互垂直,注意需要将辅助线变换为虚线。
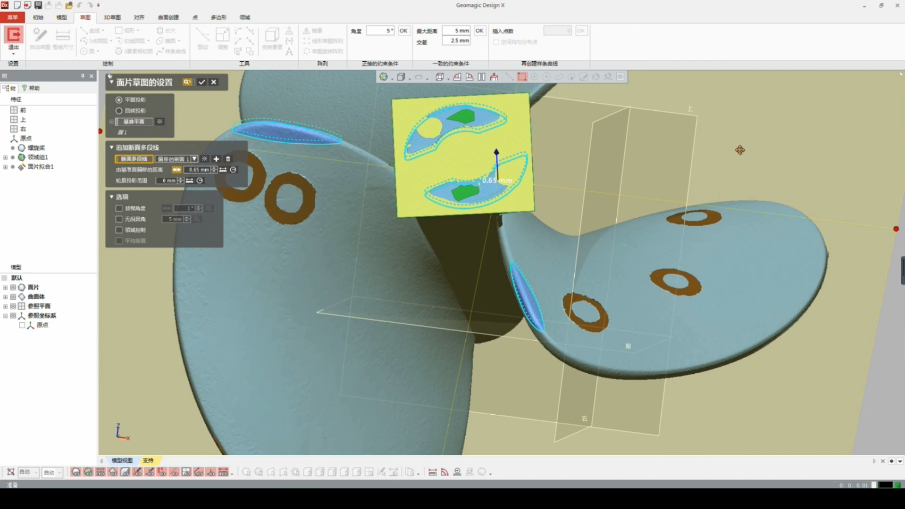
(△创建面)
通过【拉伸】命令创建出曲面,平面创建完成后可通过【手动对齐】命令对齐坐标,,操作命令完成后面片全局坐标对齐完毕。辅助平面可删除。
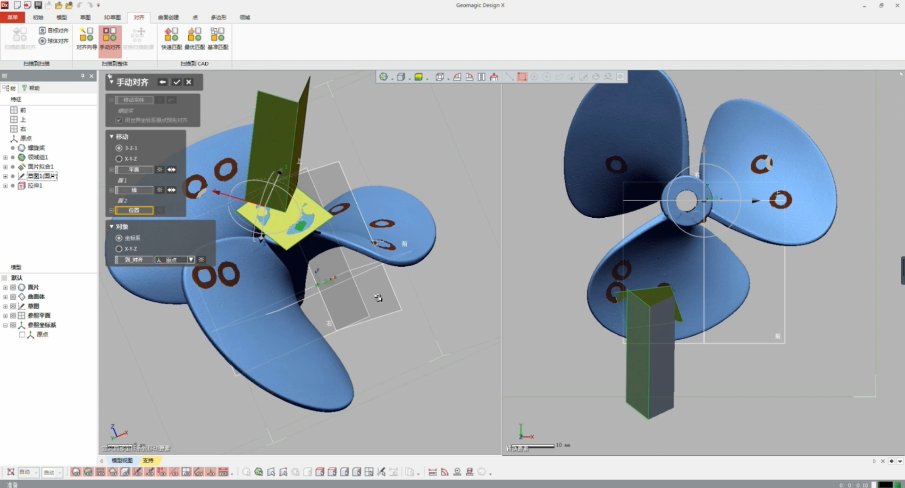
四、逆向建模
首先分析模型的特征为圆周阵列所创建,因此建模先创建出中间圆柱体部分,提取面片上的轮廓同样使用【面片草图】命令,使用草图命令创建曲线,曲线创建后通过【拉伸】命令创建出中间的圆柱体。

接下来创建螺旋桨的叶片,使用【领域组】画笔涂抹需提取的区域,涂抹完成后即可拟合创建曲面,直到将叶片上的曲面均创建出来,为了方便后期的编辑可适当延长曲面。模型特征的阵列需要创建中心的轴线。
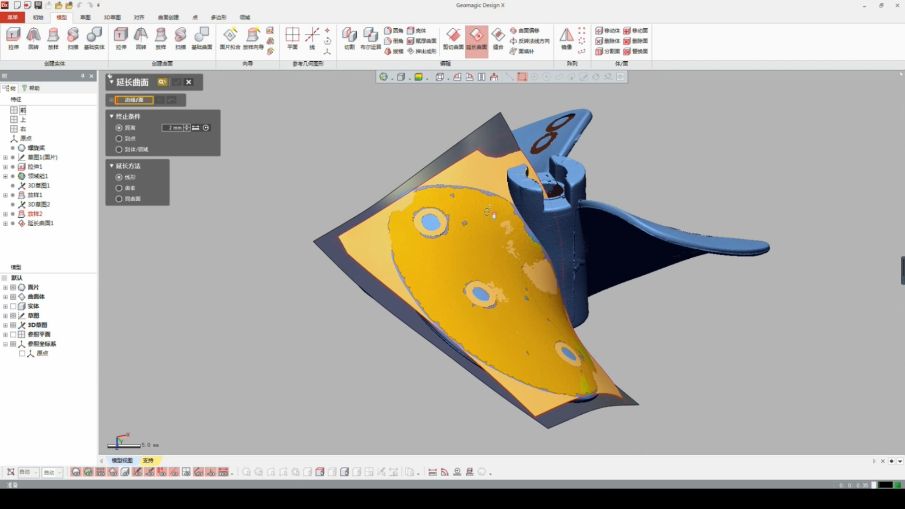
接下来使用【面片草图】提取面片轮廓补全叶片特征,设置合适的参数使面片轮廓平行投影至基准面上,使用投影得出的曲线旋转得出实体,再用之前创建的曲面进行修剪多余的部分,调整至合适的视图后使用草图命令创建曲线,与中间圆柱部分相交的曲线应适当延长,以防后期发生布尔运算错误的情况。截面的草图创建完成后即可退出草图,使用【旋转】命令创建回旋特征,显示出通过叶片拟合创建的曲面,通过曲面的剪切得出叶片特征,可先创建一个平面对回旋曲面进行修剪,可方便其他曲面后期的修剪,创建曲面修剪所需的曲面,接下来通过所创建的工具要素进行曲面的修剪,直至所需的曲面特征区域创建完成。选择残留体部分需要合理区分选择正确,叶片的曲面区域创建完成。
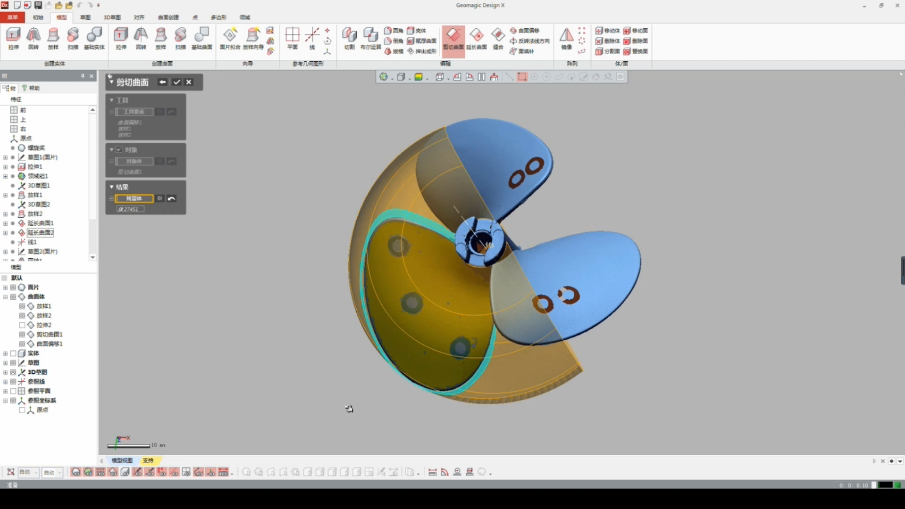
接下来通过【实体化】命令将封闭的曲面转化为实体。实体化可将曲面变为实体特征,选择要素时须选取能够形成封闭区域的曲面,特征创建完成后根据面片形状进行工艺圆角处理。
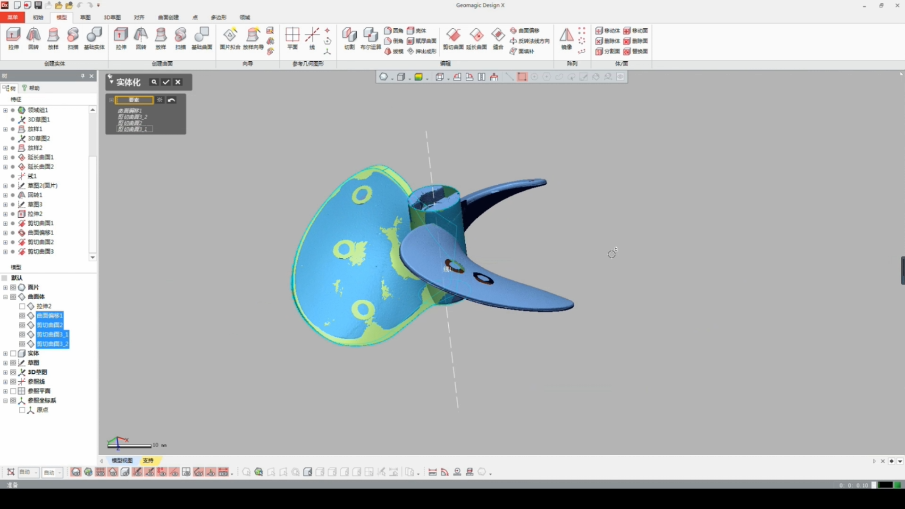
特征创建后可通过【圆形阵列】命令创建其余两个叶片。最后特征通过布尔运算求和为一个实体,求和后进行工艺圆角创建完成模型的建模,模型圆角特征创建需放在最后进行处理。
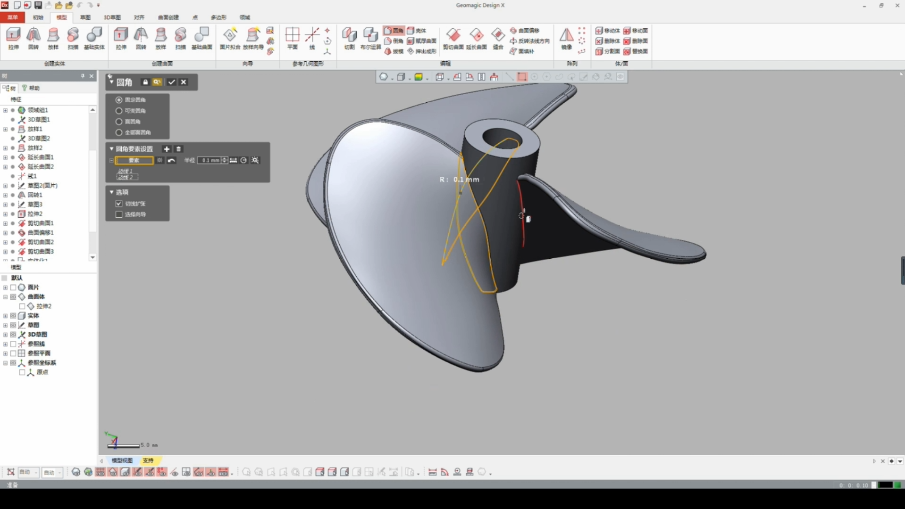
“螺旋桨”模型逆向建模就完成啦,感谢观看,欢迎指导。感兴趣的话多多留言、点亮在看、随手转发。关注3D经纬,学习3D打印不迷路。